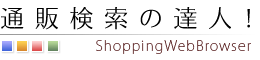 |
| ダウンロード | アップデート情報 | オンラインヘルプ | |
| 「履歴ページ」の登録・設定方法について |
| 通販検索の達人!TOP > オンラインヘルプ > お気に入り・履歴・キーワード > 履歴ページの設定方法 |
|
|
「履歴ページ」について
「通販検索の達人!」は、ウェブページの「表示履歴」を管理する、「履歴ページ管理機能」が標準で実装されています。「通販検索の達人!」で登録した履歴ページは、他のブラウザ(IEやFirefox等)の履歴とは別の登録情報として管理されます。 「履歴プロパティ画面」について
「履歴プロパティ画面」は、履歴ページのプロパティ(情報)を表示する画面です。「履歴追加ボタン」を押したり、サイドバーの設定ボタンを押した場合に表示されます。
1の「重要度」は、履歴ページに1から5の範囲で重要度を設定する項目です。初期値は、「指定なし」で重要度は設定されていません。重要度を設定すると、履歴ツリーで履歴ページの名前の前に、[1]、といったように重要度の数値が表示され、他の履歴と区別することができます。 「履歴ページ」の削除方法
サイドバーの履歴ツリーで、削除したい履歴ページを選択して、右クリックメニューを表示し、メニュー内の「ゴミ箱に移動する」を選択すると、ツリーの一番下に存在するゴミ箱フォルダに移動することが出来ます。 「履歴ページ」の登録件数
「履歴ページ」の登録件数には上限が設定されています。初期状態の登録件数は、「1000件」です。登録件数の上限(最大登録件数)は、「通販検索の達人!オプション設定」の「履歴」で変更することが出来ます。 「履歴ページ」の重複登録について
履歴ページは、同じURLのページが複数して登録されることはありません。例えば、URL「http://www.rakuten.co.jp/」(楽天市場)を表示して履歴ページとして登録された後に、再び同じURL「http://www.rakuten.co.jp/」のページを表示した場合、登録済みの履歴ページの情報が更新され、重複登録されません。 |
Copyright:(C) 2009-2010 富士山印刷 All rights reserved. |
| | 通販検索の達人!TOP | ダウンロード | アップデート情報 | バージョン2.0の新機能 | サイトマップ | お問い合わせ | |