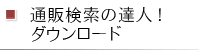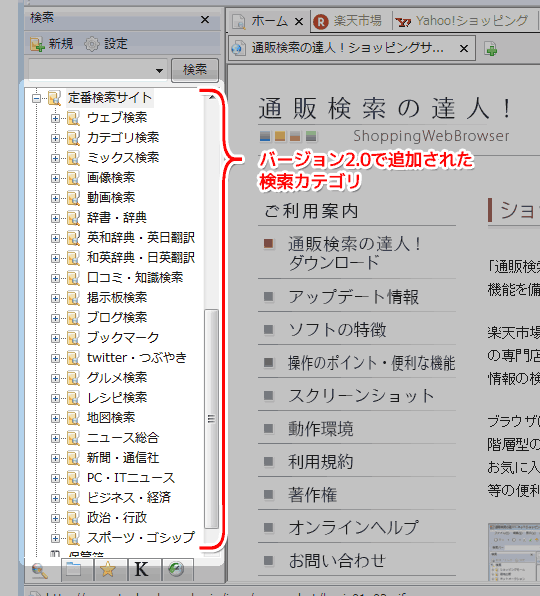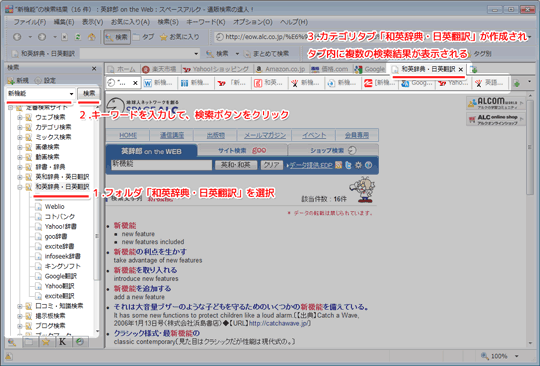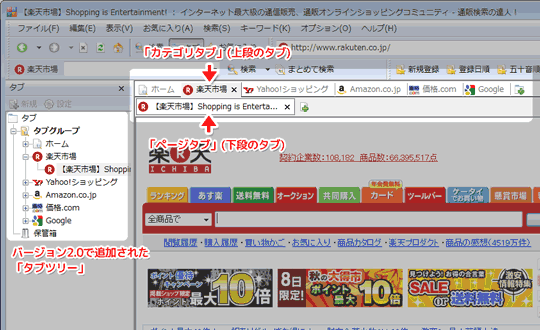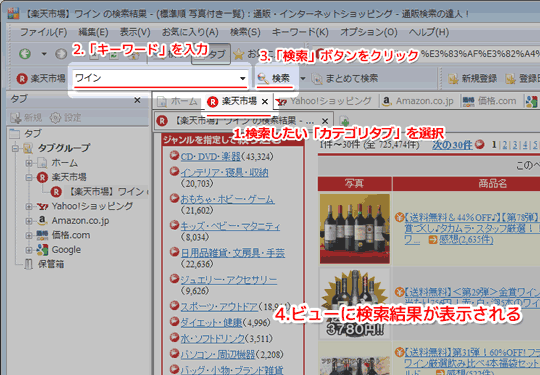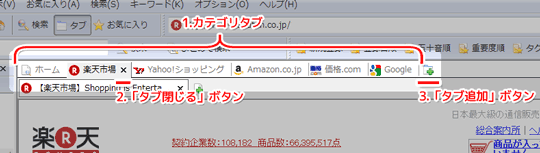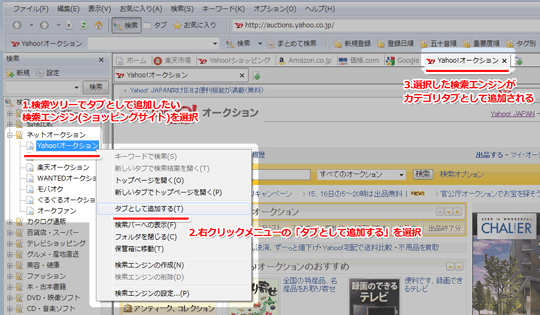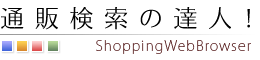 |
| ダウンロード | アップデート情報 | オンラインヘルプ | |
| バージョン2.0で大幅にパワーアップした通販検索の達人!の新機能を紹介 |
| 通販検索の達人!TOP > バージョン2.0の新機能 |
|
|
「通販検索の達人!」は、バージョン2.0でさまざまな新機能を追加しています。
バージョン2.0では、「検索リスト」(検索ツリー)に収録している検索エンジンに大幅な追加を行い、20以上の検索カテゴリと200以上の検索エンジンを新たに追加しました。 「検索ツリー」に追加された新たな検索カテゴリ(クリックで拡大) この追加によって、ショッピングサイトの検索にとどまらず、日常の各種情報検索においても「通販検索の達人!」の機能を活用できるようになりました。 また、検索ツリーの検索機能のリニューアルも行い、複数の検索エンジンの検索結果を1つのタブに「まとめる」ことが可能(まとめて検索機能)になりました。 カテゴリ「和英辞典・日英翻訳」で、「まとめて検索」を実行した場合(クリックで拡大) 上の例は、バージョン2.0で新規に追加したカテゴリ「和英辞典・日英翻訳」で、「まとめて検索」を実行した画面です。 また、今回のバージョン2.0から、検索ツリーに、任意のカテゴリフォルダや検索エンジンを作成して追加することが可能になりました。これによって、ツリーに登録されていない検索エンジンを追加したり、新しいカテゴリフォルダを作成して、ユーザー独自のまとめて検索用のフォルダとして利用するといったことが可能です。 検索ツリーの「検索エンジン」のプロパティ画面(クリックで拡大) 上の例では、「カスタムフォルダ」というカテゴリフォルダを作成し、その中に「楽天安値101-5000円」という検索エンジンを追加しています。 検索エンジンの各種プロパティ、検索文字列の設定方法については、オンラインヘルプの「検索エンジンの追加方法、検索文字列の仕様」の項をご確認ください。 検索エンジンのプロパティ画面では、検索エンジンの名前のほか、URLや検索文字列の設定が可能です。また、個々の検索エンジンに対して、マウスジェスチャやキーボートショートカットを割り当てることも可能です。利用頻度の高い検索エンジンに、マウスジェスチャやショートカットを割り当てて、簡単な操作で呼び出すことも可能です。 上の例では、「raku」というショートカットコマンドを割り当てています。この場合、ショートカット入力用のホットキー「Ctrl+スペース」を押した上で、「raku」と入力すれば、上の検索エンジンを呼び出すことができます(ホットキーのコマンドは、オプション設定で変更可能)。 なお、マウスジェスチャやショートカットは、検索エンジンだけではなく、カテゴリフォルダにも割り当てることが可能です。フォルダをマウスジェスチャやショートカットで呼び出した場合、そのフォルダでまとめて検索を実行します。 検索エンジンやカテゴリフォルダに、マウスジェスチャ・ショートカットを割り当てることで、検索機能の使い勝手は大幅に向上しますので、ぜひ一度お試しください。 「通販検索の達人!」の大きな特徴の1つに、「カテゴリタブ」という独自のグループタブ機能があります。「カテゴリタブ」内に、複数のタブ(ページタブ)を作って、グループとして管理することが可能です。 また、今回のバージョン2.0は、カテゴリタブの機能を大幅に強化し、ユーザーが任意のカテゴリタブを作成したり、カテゴリタブをグループ化して管理することが可能になりました。 バージョン2.0では、その「カテゴリタブ」の効率的な管理と操作を目的とした「タブツリー」というツリービューをサイドバーに追加しています。「タブツリー」は、ビューに表示する「カテゴリタブ」、「ページタブ」をグループ化して管理するツリーです。 バージョン2.0で追加された「タブツリー」(クリックで拡大) バージョン2.0の初期状態では、「ホーム」「楽天市場」「Yahoo!ショッピング」「Amazon.co.jp」「価格.com」「Google」という、6つのカテゴリタブがあらかじめ表示されます。「通販検索の達人!」では、個々のカテゴリタブに検索機能を与えることが可能です。 例えば、カテゴリタブ「楽天市場」を選択した状態で、検索バーのキーワード入力ボックスにキーワードを入力して「検索」ボタンを押すと、カテゴリタブの下のページタブに「楽天市場」での検索結果が表示されます。 カテゴリタブ「楽天市場」でのキーワード検索の方法(クリックで拡大) カテゴリタブは、さまざまの操作方法で追加が可能です。最も簡単な方法は、カテゴリタブの表示エリアの右端にある「タブ追加ボタン」を押します。「無題」という名前のカテゴリタブを追加できます。 なお、追加したカテゴリタブの名前などの各種設定は、カテゴリタブの右クリックメニューの「タブの設定」を選択することで、タブのプロパティ画面を呼び出して、変更することが可能です。 「カテゴリタブ」の構成。「タブ閉じる」ボタンと「タブ追加」ボタン(クリックで拡大) また、カテゴリタブは、検索ツリーから任意の検索エンジンを選択して、追加することも可能です。 検索ツリーで、タブとして追加したい検索エンジン(ショッピングサイト)を選択して、右クリックメニューの「タブとして追加する」を選択・実行すると、選択した検索エンジンをカテゴリタブとして追加することが可能です。 検索バーの検索エンジンをカテゴリタブとして追加する方法(クリックで拡大) 上の例では、検索ツリーの「Yahoo!オークション」をカテゴリタブとして追加しています。追加したカテゴリタブ「Yahoo!オークション」を選択して、検索バーのキーワード入力ボックスにキーワードを入力して検索ボタンを押せば、Yahoo!オークションの検索結果を得ることができます。 「通販検索の達人!」の検索ツリーには、300店を超えるショッピングサイトと、200件以上の検索エンジンが登録されていますので、その中から、利用したいショッピングサイトや検索エンジンをタブとして追加することによって、効率的な検索処理が可能になります。
|
Copyright:(C) 2009-2012 富士山印刷 All rights reserved. |
| | 通販検索の達人!TOP | ダウンロード | アップデート情報 | バージョン2.0の新機能 | オンラインヘルプ | お問い合わせ | |