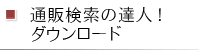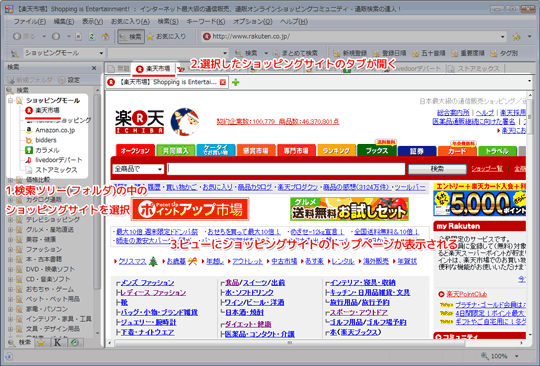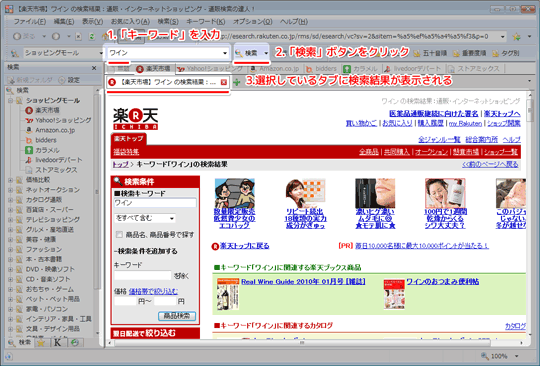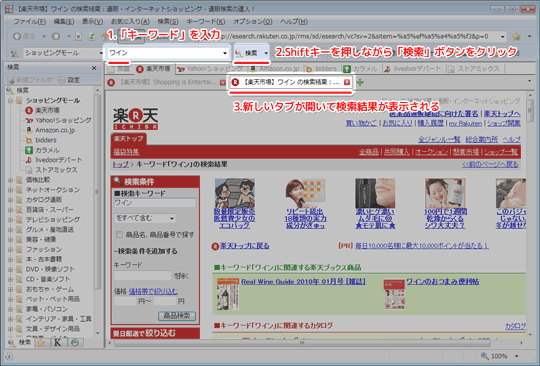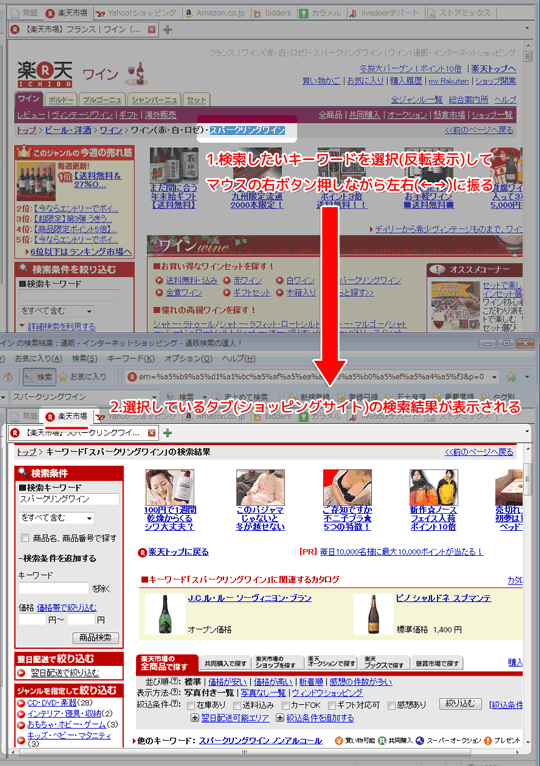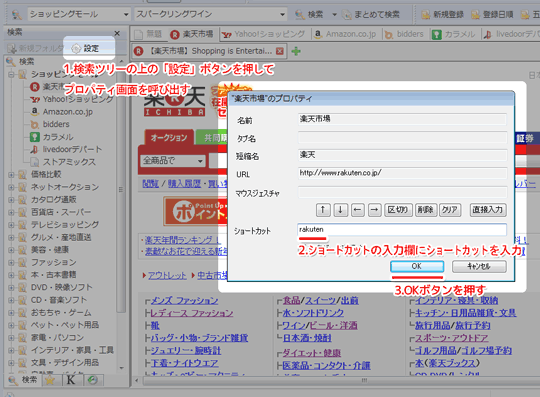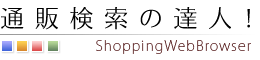 |
| ダウンロード | アップデート情報 | オンラインヘルプ | |
| 「通販検索の達人!」の操作方法のポイント・便利な機能をご紹介します |
| 通販検索の達人!TOP > 操作のポイント・便利な機能 |
|
|
「通販検索の達人!」は、メタ検索や、階層型タブ、マウスジェスチャなどの様々な機能を備えた多機能ブラウザです。 ここでは、その様々な機能の中から、特に、操作のポイントとなる便利な機能・操作方法のいつくかをピックアップして解説します。 「通販検索の達人!」の各部に共通する操作方法として、「Shiftキーを押しながらクリックすると、新しいタブを開く」という操作オプションがあります。
例えば、サイドバーの検索ツリーを開いて、一番上のフォルダ「ショッピングモール」をクリックすると、ビュー(メイン画面)には、「楽天市場」のタブとページが表示されます(下図1参照)。 図1:検索ツリーとタブの連動(クリックで拡大) ここで、例えば、検索バーにキーワードを入力して、検索ボタンを押すと、選択しているショッピングサイトでの検索結果が表示されます。ソフトの初期設定では、その検索結果は、選択しているタブ(表示している画面)に上書きされる形で表示されます(下図2参照)。 図2:検索バーを使った検索(クリックで拡大) 上の図2では、「楽天市場」でキーワード「ワイン」で検索した結果が表示されています。 この操作の際に、「Shiftキーを押しながら」検索ボタンをクリックすると、新しいタブを開いて検索結果を表示することができます。 図3:Shiftキーを押しながらの検索(クリックで拡大) 上の図3のように、Shiftキーを押しながら検索処理を実行することで、必要に応じて新しいタブを開くことが出来ますので、タブを切り替えて複数の検索結果を比較する場合などに、とても役に立ちます。 また、検索処理だけではなく、サイドバーのお気に入りページや履歴ページをクリックする際に、「Shiftキーを押しながら」お気に入り・履歴を押すことで、新しいタブにお気に入りページ・履歴ページを表示することが出来ます。 このほかにも、お気に入りバーのお気に入りや、アドレスバーにURLを入力した場合、ウェブページのリンクをクリックした場合なども、Shiftキーを押しながらクリックすることで、新しいタブにページを表示することが出来ます。 「通販検索の達人!」には、マウスジェスチャによる操作機能が標準で実装されています(参考:マウスジェスチャの使用方法)。ここでは、そのマウスジェスチャの中から、特に、便利な機能をいくつかピックアップしてご紹介します。
普段、IEなどを使っていて、マウスジェスチャを使ったことのない方は、上の2つの基本ジェスチャを試してみてください。マウスの右ボタンを押しながら、左、もしくは右にマウスを軽く動かします。すると、ツールバーの「戻る」「進む」ボタンを押すことなく、ページの表示履歴を進めたり、戻したりすることが出来ます。 また、お気に入りページを登録する際の操作も、マウスジェスチャで簡単に行うことが出来ます。
気になったページをお気に入りに追加する場合は、画面左側のサイドバーに向かって、山なりの弧(↑←↓)を描くようにジェスチャを実行します。なお、ジェスチャはマウスで軽く弧を描くようにすれば認識されます。 また、検索処理もマウスジェスチャで実行可能です。
マウスを軽く左右(もしくは右左)に振る動作を行うことで、検索バーの検索ボタンを押した場合ど同じ操作を実行することが出来ます。まとめて検索を実行する場合は、マウスを軽く2回左右に振ります。 さらに、この操作は、ウェブページのキーワードを選択した状態でも有効です。 例えば、検索ツリーのカテゴリ「ショッピングモール」の「楽天市場」を開いている状態で、ページ内に表示されている「スパークリングワイン」というキーワードを選択(反転表示)にして、マウスジェスチャの←→を実行すると、その選択した「スパークリングワイン」というキーワードでの検索結果を表示することが出来ます(下図参照)。 図4:マウスジェスチャを使ったキーワード検索の方法(クリックで拡大) いちいち検索バーにキーワードの入力ボックスに、キーワードを入力することなく、ページ内の気になったキーワードを使って検索を行うことが出来る、非常に便利な操作機能です。 「気になったキーワードを選択して、マウスを軽く左右に振る」。このマウスジェスチャを活用して、ショッピング検索にお役立て頂きたいと思います。 「通販検索の達人!」には、「ホットキー」を使ったショートカット機能が標準で実装されています。この「ホットキー」機能を活用することで、簡単なキー操作のみで、特定のショッピングサイトを呼び出したり、検索処理を実行することが可能になります。 初期設定では、「ホットキー」は「Ctrl+Space」です。コントロールキーとスペースキーを押すと、ショートカットの入力状態になります(※ホットキーはオプション設定で変更可)。ただ、ソフトの初期状態では、ホットキー用のショートカットは何も設定されていません。そこで、ここでは、検索ツリーのカテゴリ「ショッピングモール」の「楽天市場」に、ショートカットを設定する方法をご案内します。 まず、検索ツリーのカテゴリ「ショッピングモール」を開いて、その中の「楽天市場」を選択します。次に、ツリーの上に見えている「設定」ボタンを押すと、「楽天市場」のプロパティ画面を表示することが出来ます。このプロパティ画面の一番下に位置するのが、ホットキー用のショートカットの入力欄です。この入力欄に入力したショートカットで楽天市場を呼び出すことが出来ます。 ここでは、入力欄にショートカットとして「rakuten」と入力し、OKボタンを押します(下図参照)。これで、ホットキーに続けて、「rakuten」とキーを押すことで、「楽天市場」を呼び出して、キーワード検索を行うことが可能になりました。 図5:ショートカットの設定方法(クリックで拡大) 例えば、ソフトを起動して、まだ検索ツリーを開いていない状態でも、ホットキーに続けて「rakuten」と入力すれば、即座に「楽天市場」を呼び出すことが出来ます。また、ウェブページ内に検索したいキーワードがある場合、そのキーワードをマウスで選択(反転表示)した状態で、ショートカットを実行すると、そのキーワードを使って楽天市場で検索した結果を表示することが出来ます。 このホットキー用のショートカットは、検索ツリー内の各ショッピングサイトに設定することが可能です。自分がよく利用するショッピングサイトにショートカットを設定しておけば、いちいち、検索ツリーをクリックする必要なく、ショッピングサイトを呼び出すことが出来るようになり、非常に便利です。 また、ホットキー用のショートカットは、ショッピングサイトだけでなく、検索ツリーの各カテゴリに設定することも可能です。カテゴリにショートカットを設定しておけば、そのカテゴリをショートカットで呼び出すことが可能になります。 このように、ホットキーのショートカットを活用することで、自分の使いたいショッピングサイトやカテゴリをダイレクトに呼び出すことが可能なりますので、ぜび、一度お試し頂きたいと思います。 このように、通販検索の達人!には、さまざな便利な機能が実装されていますので、商品検索にお役立て頂きたいと思います。また、ここで紹介した以外にも、便利な機能は存在します。 「通販検索の達人!」のその他の機能の詳細・操作方法については、下記「オンラインヘルプ」をご参照ください。
|
Copyright:(C) 2009-2011 富士山印刷 All rights reserved. |
| | 通販検索の達人!TOP | ダウンロード | アップデート情報 | バージョン2.0の新機能 | オンラインヘルプ | お問い合わせ | |