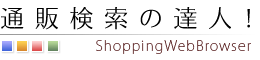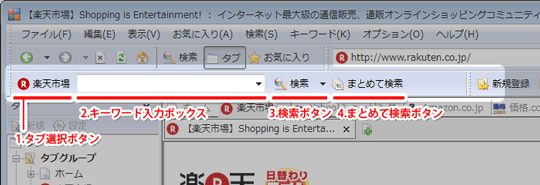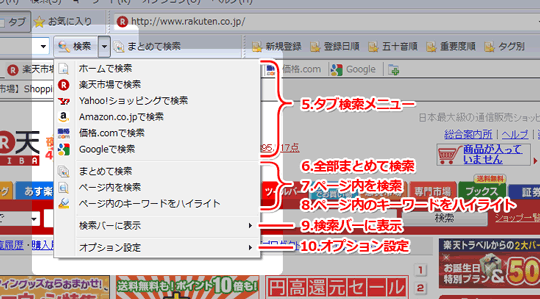「検索バー」について
「検索バー」は、検索処理を行う為のツールバーの1つです。大きく分けると、選択中のタブをボタンとして表示する「タブ選択ボタン」、キーワードを入力する為の「キーワード入力ボックス」、検索処理を実行する為の「検索ボタン」「まとめて検索ボタン」の4つの部分によって構成されます。
「検索バー」各部名称・その1(クリックで拡大)
- タブ選択ボタン
- キーワード入力ボックス
- 検索ボタン
- まとめて検索ボタン
「検索バー」各部名称・その2(クリックで拡大)
- 〜で検索
- 全部まとめて検索
- ページ内を検索
- ページ内のキーワードをハイライト
- 検索バーに表示
- オプション設定
1.「タブ選択ボタン」の操作方法
「タブ選択ボタン」は、選択しているタブ(カテゴリタブ)を表示・操作するボタンです。このボタンの表示は、カテゴリタブを切り替えると、自動的に切り替わります。
たとえば、カテゴリタブ「楽天市場」を選択している場合は、「タブ選択ボタン」は「楽天市場」と表示されます。
このボタンをクリックすると、サブメニューにタブフォルダとカテゴリタブを一覧で表示することができます。このサブメニューで表示される内容は、タブツリーで表示されるフォルダ・タブと同じものです。
また、サブメニュー内に表示されるカテゴリタブを選択すれば、その選択したタブに表示を切り替えることができます。
2.「キーワード入力ボックス」の操作方法
「キーワード入力ボックス」は、検索を行う為のキーワードを入力する為のボックスです。
キーワード検索を行う場合は、検索したいキーワードをキーワード入力ボックスに入力します。
キーワード入力ボックス右端の「▼」マークをクリックすると、過去に入力したキーワードが表示されます。なお、キーワードの入力履歴は、サイドバーの「キーワードツリー」で確認することも出来ます。
3.「検索ボタン」の操作方法
「検索ボタン」は、検索処理を実行する為のボタンです。
「キーワード入力ボックス」にキーワードを入力して、「検索ボタン」をクリックすると、選択しているタブ(カテゴリタブ)で検索処理が実行されます。
たとえば、カテゴリタブ「楽天市場」を選択している状態で、「ワイン」というキーワードをキーワード入力ボックスに入力して「検索ボタン」を押すと、「楽天市場」でキーワード「ワイン」で検索した結果がビューに表示されます。
また、検索ボタン右端の「▼」マークをクリックすると、以下のサブメニューが表示されます。
- 〜で検索
- 全部まとめて検索
- ページ内を検索
- ページ内のキーワードをハイライト
- 検索バーに表示
4.「まとめて検索ボタン」の操作方法
「まとめて検索ボタン」は、表示しているすべてのタブで検索処理を実行する為のボタンです。
「検索ボタン」が、1つのタブの検索処理を実行するボタンであるのに対して、「まとめて検索ボタン」は、カテゴリ内のすべてのタブに対して検索処理を実行するボタンになります。
例えば、「楽天市場・Yahoo!ショッピング・Amazon.co.jp・価格コム・Google」という5つのカテゴリタブ(ショッピングサイト)がビューに表示されている場合、その7つのサイトすべてに対して、キーワード入力ボックスで入力されたキーワードを使って、まとめて検索処理を実行します。
各タブの検索結果は、カテゴリタブを切り替えることで表示されます。
5.「〜で検索」の操作方法
検索ボタンのサブメニュー内の「〜で検索」は、検索処理を実行する為のメニューです。
「タブ選択ボタン」(もしくは、タブツリー)で選択したカテゴリ内のショッピングサイトがメニュー内に表示されます。
例えば、カテゴリ「タブグループ」内に、「楽天市場・Yahoo!ショッピング・Amazon.co.jp・価格コム・Google」という5つのタブ(ショッピングサイト・検索エンジン)が存在する場合、その5つのタブが「〜で検索」というメニューで表示されます。
「〜で検索」を選択すると、そのタブで検索処理を実行します。
6.「全部まとめて検索」の操作方法
検索ボタンのサブメニュー内の「全部まとめて検索」は、検索処理を実行する為のメニューです。
機能的には、「4.まとめて検索」と同一のまとめて検索処理を実行するメニューになります。
7.「ページ内を検索」の操作方法
検索ボタンのサブメニュー内の「ページ内を検索」は、ウェブページ内の検索処理を実行する為のメニューです。
キーワード入力ボックス入力されたキーワードで、ビューに表示しているウェブページのテキストを検索します。該当するキーワードが存在する場合、そのキーワードを反転表示します。
8.「ページ内のキーワードをハイライト」の操作方法
検索ボタンのサブメニュー内の「ページ内のキーワードをハイライト」は、ウェブページ内のキーワードをハイライト処理する為のメニューです。
キーワード入力ボックス入力されたキーワードで、ビューに表示しているウェブページのテキストを検索し、該当するキーワードをハイライト表示します。ハイライト表示を解除する場合は、もう一度、ハイライトメニューを選択します。
9.「検索バーに表示」の操作方法
検索ボタンのサブメニュー内の「検索バーに表示」は、検索バーにボタンを追加表示・非表示する為のメニューです。
「全部まとめて検索」「ページ内を検索」「ページ内のキーワードをハイライト」の3つの処理を追加のボタンとして、検索バーに表示・非表示の設定を行うことが出来ます。
「検索バーに表示」のサブメニューで、表示したい処理を選択するとチェックマークが付きます。チェックまーくの付いた処理は、検索バーにボタンとして表示されます。また、検索バーからボタンを外したい場合は、外したい処理を選択すると、チェックまーくが外れてボタンが非表示になります。
10.「オプション設定」の操作方法
検索ボタンのサブメニュー内の「オプション設定」は、検索バーの検索処理に関連するオプションを設定する為のメニューです。
オプションとして以下の6つの項目が設定可能です。メニューに表示されているオプションを選択すると「チェックマーク」が付ついて、そのオプションを使用することができます。
- 検索エンジン変更の際、検索を自動実行
- キーワード変更の際、検索を自動実行
- キーワード検索の際、キーワードハイライトを自動実行
- キーワードボックスに選択テキストを自動貼り付け
- クリップボードに選択テキストをコピー
- 選択したキーワードをクリップボードにコピー
これらのオプションの詳細は、オプション設定「検索バー」の項を参照のこと。