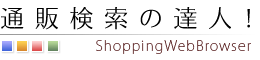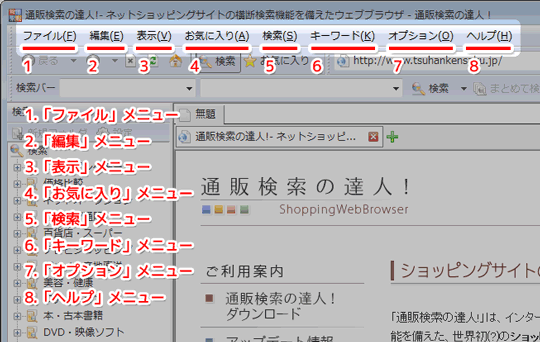「メニューバー」とは
「メニューバー」は、「通販検索の達人!」の画面上部に位置する操作バーの1つです。「通販検索の達人!」の各種動作設定を行うメニュー項目によって構成されます。
「メニューバー」(クリックで拡大)
- 「ファイル」メニュー
- 「編集」メニュー
- 「表示」メニュー
- 「お気に入り」メニュー
- 「検索」メニュー
- 「キーワード」メニュー
- 「オプション」メニュー
- 「ヘルプ」メニュー
1.「ファイル」メニューについて
メニューバーの一番左側に表示される「ファイル」メニューは、ソフトの各種基本操作を行うメニューが並びます。
メニューをクリックすると、以下の操作メニューが表示されます。
- 新規作成
- ページを保存
- カテゴリタブを閉じる
- 新規作成
- ページを保存
- 新規作成
- ページを保存
- カテゴリタブを閉じる
- ページを閉じる
- 印刷設定
- 印刷
- 印刷プレビュー
- 最近閉じたページ
- ページ表示履歴
- タブ操作履歴
- プロパティ
- オフライン作業
- 終了
「新規作成」は、新しいカテゴリタブ、ページタブを作成する為のメニューです。サブメニューの「空白のカテゴリタブを開く」を選択すると、新しい「無題」のカテゴリタブを作成して開きます。また、「空白のページタブを開く」を選択すると、新しい「空白」のページタブを作成して開きます。
「ページを保存」は、表示しているウェブページ保存する処理を実行するメニューです。このメニューをクリックすると、「Webページの保存」ダイアログが表示されますので、ファイル名を指定して「保存」ボタンを押すと、ウェブページの保存処理が実行されます。
「カテゴリタブを閉じる」は、カテゴリタブを閉じる為のメニューです。このメニューをクリックすると、現在選択・表示されているカテゴリタブを閉じます。
「ページを閉じる」は、ウェブページを閉じる為のメニューです。このメニューをクリックすると、現在表示されているウェブページ(ページタブ)を閉じます。
「印刷設定」は、印刷設定呼び出す為のメニューです。このメニューをクリックすると、印刷設定用の画面を表示します。
「印刷」は、印刷処理呼び出す為のメニューです。このメニューをクリックすると、現在表示しているウェブページの印刷処理を実行します。
「印刷プレビュー」は、印刷プレビュー画面呼び出す為のメニューです。このメニューをクリックすると、印刷プレビュー画面を表示します。
「最近閉じたページ」は、最近閉じたウェブページを表示するメニューです。このメニューをクリックすると、サブメニュー内に過去に閉じたウェブページのページ名が最大30件表示されます。そのページ名をクリックすると、現在開いているビュー(ページタブ)に、そのウェブページを表示します。
「ページ表示履歴」は、最近表示したウェブページを表示するメニューです。このメニューをクリックすると、サブメニュー内に過去に表示ウェブページのページ名が最大30件表示されます。そのページ名をクリックすると、現在開いているビュー(ページタブ)に、そのウェブページを表示します。
「タブ操作履歴」は、ページタブの操作履歴を表示するメニューです。このメニューをクリックすると、ページタブの切り替え履歴が最大30件表示されます。履歴は、切り替え時に表示していたウェブページ名が表示されます。そのページ名をクリックすると、ページタブが切り替わります。
「プロパティ」は、ウェブページのプロパティを表示する為のメニューです。このメニューをクリックすると、現在ビューに表示しているウェブページのプロパティを表示します。
「オフライン作業」は、ウェブページをオフラインで閲覧する為の操作メニューです。このメニューをクリックすると、ウェブページの閲覧が「オフラインモード」となり、ローカルコンピュータのキャッシュを表示します。
2.「編集」メニューについて
「編集」メニューは、ソフトのコピーや貼り付けなどの各種操作操作を行うメニューが並びます。
メニューをクリックすると、以下の操作メニューが表示されます。
- 元に戻す
- 切り取り
- コピー
- 貼り付け
- 削除
- すべて選択
「元に戻す」は、直前に行った操作を元に戻す操作メニューです。このメニューをクリックすると、ビューで行った操作、テキストの入力などの操作をキャンセルして、入力する前の状態に戻します。
「切り取り」は、選択したテキストの切り取りを行う為のメニューです。このメニューをクリックすると、ビューのウェブページの入力フォームで選択しているテキスト切り取って削除します。切り取ったテキストは、クリップボードにコピーされます。
「コピー」は、選択したテキストのコピーを行う為のメニューです。このメニューをクリックすると、ビューのウェブページで選択しているテキストをクリップボードにコピーします。
「貼り付け」は、クリップボードにコピーしたテキストを貼り付ける為のメニューです。このメニューをクリックすると、クリップボートにコピーしたテキストを、入力フォームなどに貼り付けます。
「削除」は、選択したテキストの削除を行う為のメニューです。このメニューをクリックすると、ビューのウェブページの入力フォームで選択しているテキストを削除します。
「すべて選択」は、ウェブページの表示内容を選択する為のメニューです。このメニューをクリックすると、ビューに表示してるウェブページの表示内容をすべて選択します。
3.「表示」メニューについて
「表示」メニューは、ツールバーなどの各種操作バーの表示・非表示等の設定を行うメニューが並びます。
メニューをクリックすると、以下の操作メニューが表示されます。
- メニューバー
- ツールバー
- 標準のボタン
- アドレスバー
- 検索バー
- お気に入りバー
- キーワードバー
- 履歴バー
- ツールバーを固定する
- ユーザー設定
- ステータスバー
- サイドバー
- 移動
- 中止
- 最新の情報に更新
- 文字サイズ
- エンコード
- ソース
- プライバシーレポート
- 全画面表示
「メニューバー」は、メニューバーの表示・非表示を設定する為のメニューです。このメニューをクリックすると、メニューバーを非表示にすることができます。
なお、「メニューバー」を非表示にした場合、Shift+F11を押すことで、「メニューバー」を再表示することが出来ます。
「ツールバー」は、ツールバーなどの各種操作バーの表示・非表示を設定する為のメニューです。このメニューをクリックすると、サブメニューが表示されますので、サブメニュー内のバーをクリックすると、チェックマーク(?)を付ける(はずす)ことが出来ます。チェックマークの付けるとその操作バーが表示されます。
「ステータスバー」は、ステータスバーの表示・非表示を設定する為のメニューです。このメニューをクリックすると、チェックマーク(?)を付ける(はずす)ことが出来ます。チェックマークの付けるとステータスバーが表示され、チェックマークをはずすとステータスバーを非表示にすることができます。
「サイドバー」は、サイドバーの表示・非表示、切り替えを行う為のメニューです。このメニューをクリックすると、サブメニューが表示されますので、サブメニュー内のサイドバー名をクリックすると、チェックマーク(?)を付ける(はずす)ことが出来ます。チェックマークの付けるとサイドバーが表示されます。
「移動」は、ビューに表示しているウェブページを移動する為のメニューです。このメニュークリックするとサブメニューが表示されます。「前に戻る」「次に進む」は、ウェブページの表示履歴を進める・戻す為のメニューです。「ホームページ」は、ホームページを表示する為のメニューです。「ホームページ」の下には、ウェブページの表示履歴が一覧で表示されます。
「中止」は、ウェブページの読み込みを中止する為のメニューです。このメニューをクリックすると、読み込み処理中のウェブページの読み込みを中止します。
「最新の情報に更新」は、ウェブページの再読み込みを行う為のメニューです。このメニューをクリックすると、ビューに表示しているウェブページの再読み込みを行い、ウェブページの内容を最新のものに更新します。
「文字サイズ」は、ビューのウェブページに表示する文字サイズを指定する為のメニューです。の再読み込みを行う為のメニューです。このメニューをクリックすると、サブメニューに「最大」「大」「中」「小」「最小」が表示されます。選択した文字サイズにウェブページの文字サイズを変更することが出来ます。
「エンコード」は、ウェブページのエンコード形式を指定するためのメニューです。サブメニュー内には、ビューに表示しているウェブページのエンコード形式が選択されます。ウェブページの文字が文字化けを起こしている場合は、サブメニューの「自動選択」をクリックすると、文字コードが再設定され、文字化けが解消できる場合があります。
「ソース」は、ウェブページのソースコードを表示する為のメニューです。このメニューをクリックすると、ビューに表示しているウェブページのソースコードを表示します。
「プライバシーレポート」は、ウェブページの「プライバシーレポートを表示する為のメニューです。このメニューをクリックすると、ビューに表示しているウェブページの「プライバシーレポート」を表示します。 プライバシーレポートに関する詳細は、下記ページを参照してください。
・Windows XP Professional Internet Explorer 6 のセキュリティおよびプライバシーに関する機能の使い方
・IE 6のプライバシ管理機能 − @IT
「全画面表示」は、「通販検索の達人!」の画面を、PCのモニタ全体に拡大して全画面表示化する為のメニューです。このメニューをクリックすると、「通販検索の達人!」の画面を全画面化して、ビューを広く使用することができるようになります。