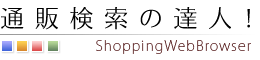 |
| ダウンロード | アップデート情報 | オンラインヘルプ | |
| オプション設定「マウスジェスチャ」について |
| 通販検索の達人!TOP > オンラインヘルプ > オプション設定 > マウスジェスチャ |
|
|
オプション設定「マウスジェスチャ」
オプション設定の「マウスジェスチャ」は、マウスジェスチャの各種動作に関する設定を行うオプション項目です。
「マウスジェスチャとして認識する移動距離」 「スーパーマウスジェスチャ」では、例えば、マウスを軽く右に動かした場合(小)と、大きく右に動かした場合(大)で、(小)と(大)の異なるジェスチャとして認識し、それぞれに異なるアクションを設定することが可能です。 「スーパーマウスジェスチャ」の詳しい操作方法は、「通販検索の達人!の新機能「スーパーマウスジェスチャ」のご案内」をご確認ください。 マウスジェスチャ(小)には、初期値として「10」ピクセル、マウスジェスチャ(大)には、初期値として「500」ピクセルが移動距離として設定されています。ここで設定した距離を超えてマウス(マウスカーソル)の移動を行った場合、(小)、もしくは(大)のマウスジェスチャとして認識されます。 「カテゴリ」 「割り当て済みのアクションのみ表示」 「アクション(アクションパネル)」 「ジェスチャ」
この四つの文字は、「ジェスチャ」入力ボックスの下にある、「↑」「↓」「←」「→」ボタンを押すことで入力可能です。また、1つのアクションに対して、複数のマウスジェスチャを割り当てることも可能です。 1つのアクションに対して、複数のマウスジェスチャを割り当てる場合は、「区切り」ボタンを押して区切り文字「,」を入力します。 例えば、初期設定されているマウスジェスチャの中で「検索を実行」には、以下の2つのマウスジェスチャが設定されています。
「ジェスチャ」入力ボックスには「←→,→←」と表示されます。この場合、どちらの操作をマウスで実行しても、検索バーでの検索処理を実行するアクションが実行されることになります。 また、「通販検索の達人!」では、上述の「スーパーマウスジェスチャ機能」によって、マウスの移動距離が「小さい」場合と、「大きい」場合で、異なるアクションの設定が可能です。 移動距離が「大きい」場合のマウスジェスチャを入力・設定する場合は、「↑」「↓」「←」「→」の4つの文字を同じ方向に2回続けて入力します。
例えば、「↑↑」と入力した場合、マウスを大きく上に動かすと、マウスジェスチャ(大)として認識されます。マウスジェスチャ(大)の認識距離は、上述の移動距離の入力ボックスのマウスジェスチャ(大)に入力したピクセル数以上となります。 初期設定値では、マウスジェスチャ(大)の認識距離は「500」ピクセル以上となっていますので、マウスの右ボタンを押しながら、マウス(マウスカーソル)を500ピクセル以上、上方向に移動させると「↑↑」のマウスジェスチャに割り当てたアクションを呼び出すことが可能になります。 :なお、マウスジェスチャの(小)と(大)の誤認識を避ける為に、初期設定では(大)の認識距離を「500」ピクセルと大きめに設定してあります。マウスジェスチャ(大)が認識されづらい場合は、(大)の移動距離を「300」ピクセル程度まで下げると、マウスジェスチャ(大)を呼び出し易くなります。 :ただし、マウスジェスチャ(大)をあまり小さく設定すると、マウスを軽く動かしただけでもマウスジェスチャ(大)として認識され、マウスジェスチャ(小)のアクションを呼び出せなく場合もありますのでご注意ください。 |
Copyright:(C) 2009-2010 富士山印刷 All rights reserved. |
| | 通販検索の達人!TOP | ダウンロード | アップデート情報 | バージョン2.0の新機能 | サイトマップ | お問い合わせ | |